
「Huluの解約手続き」は、意外と簡単でありながら、契約方法やデバイスによって異なる手順が必要です。Huluの解約方法は利用する間だけでなく、契約前から十分な理解が欠かせません。
解約手続きをスムーズに行うためには、適切な情報を知ることが重要です。例えば、
- HuluをiPhoneで解約する場合
- クレジットカード経由で契約している場合
では、手順が大きく異なります。
ここでは、Huluの解約方法について詳しく解説します。特に、スマートフォンやタブレット、パソコン、さらには電話での解約手順についてもカバーしています。また、各支払い方法やキャリア別の解約手続きも取り上げており、どの状況でも対応できるようになっています。
Huluを解約する際には、契約満了日までの視聴可能期間を把握し、解約手続き後もサービスを最大限に活用できるようにすることがポイントです。
- Huluのデバイス別解約方法が分かる
- お支払い別の解約方法
- 最適な解約タイミングや解約の確認方法
- Hulu解約についてのよくある質問
Huluの解約方法:スマホ・タブレット

- iPhone・iPad(App Store経由)
- クレジットカードやPayPay経由で契約した場合
- Hulu 無料トライアルの解約方法(iPhone)
- AndroidでのHulu解約方法
iPhone・iPad(App Store経由)
HuluをiPhoneで解約する方法は、契約時の支払い方法によって異なります。ここでは、App Store経由でHuluを契約した場合の解約手順を詳しく説明します。
iPhoneでの解約手順:App Store経由
- 設定アプリを開く iPhoneのホーム画面から「設定」アプリを開きます。
- 自分の名前をタップ 設定画面の上部にある自分の名前をタップします。
- サブスクリプションを選択 「サブスクリプション」を選択します。
- Huluを選ぶ サブスクリプション一覧から「Hulu」を探してタップします。
- サブスクリプションをキャンセル 「サブスクリプションをキャンセル」を選択します。
- 確認 確認画面で「確認」をタップします。
この操作により、次の更新日以降の課金が停止されます。
注意点
iTunes Store決済の場合、無料トライアル期間中に解約しても、終了予定日の翌日まで視聴可能です。iTunes Storeで終了日を確認しておくことをお勧めします。
iPadでの解約手順
iPadでの解約手順も基本的にはiPhoneと同じです。設定アプリからサブスクリプション管理にアクセスし、Huluのサブスクリプションをキャンセルするだけです。
クレジットカードやPayPay経由で契約した場合
HuluをクレジットカードやPayPayで直接契約した場合、iPhoneやiPadのApp Store設定からは解約できません。この場合、以下の手順に従って、Safariなどのブラウザを使用してHuluの公式サイトから解約手続きを行う必要があります。
解約手順
- ブラウザで公式サイトにアクセス Safariなどのブラウザを開き、Huluの公式サイトにアクセスします。
- ログイン 画面右上の「ログイン」をタップし、登録しているメールアドレスとパスワードを入力してログインします。
- アカウント設定に移動 ログイン後、画面右上の顔アイコンをタップし、「アカウント」を選択します。
- 解約手続き 「サービスのご利用状況」ページで「解約する」をタップします。
- アンケートに回答(任意) 「解約ステップを進める」を選択し、アンケートに回答します。
- 解約の完了 最後に「解約をする」をタップして解約完了です。
この手順は、PC、スマートフォン、タブレットで共通して使用できますので、どのデバイスでも同じ方法で解約が可能です。
注意点
- 自動更新の停止: 解約手続きを完了すると、自動的に次回の支払いは行われません。しかし、すでに支払った期間分は解約後も視聴が可能です。
- アンケートについて: 解約時のアンケートは任意ですが、サービス改善のために協力するとよいでしょう。
Hulu 無料トライアルの解約方法(iPhone)

現在、Huluの公式2週間無料トライアルは終了しています。しかし、Huluを無料で試すためのキャンペーンは、公式以外でも様々な方法で行われています。
iPhoneでのHulu解約方法
- Huluアプリを開く まず、iPhoneのホーム画面からHuluアプリを開きます。アプリがインストールされていない場合は、App Storeからダウンロードしてください。
- アカウントにログイン Huluアプリを開いたら、右上のプロフィールアイコンをタップして、アカウントにログインします。
- アカウントページに移動 ログイン後、再度右上のプロフィールアイコンをタップし、メニューから「アカウント」を選択します。
- 解約手続きの開始 「アカウント」ページの下部にある「契約プラン」をタップします。次に表示されるページで、「契約をキャンセルする」を選択してください。
- 解約理由の選択 解約を進めるために、解約理由を選択します。解約理由を選択した後、「解約を完了する」をタップします。
- 確認画面 最終確認画面が表示されるので、内容を確認し、「解約を完了する」をタップして手続きを終了します。これでHuluの解約が完了です。
注意点
- 無料トライアル期間中に解約した場合: その時点でHuluの視聴ができなくなります。
- 解約手続きが完了したことを確認する: 登録しているメールアドレスに解約完了のメールが届きます。メールが届かない場合は、再度解約手続きを確認してください。
Huluの無料トライアルは公式キャンペーンが終了していますが、他のキャンペーンを利用することで引き続き無料で試すことが可能です。解約手続きも簡単に行えるので、無料期間中に自分に合ったサービスかどうかをしっかりと確認してみてください。
AndroidでのHulu解約方法
AndroidデバイスでのHulu解約方法は、契約時の支払い方法によって異なります。以下では、主な2つの方法を詳しく解説します。
Google Play経由で契約した場合
- Google Playストアを開く Androidデバイスのホーム画面からGoogle Playストアアプリを起動します。
- プロフィールアイコンをタップ 画面右上のプロフィールアイコンをタップします。
- 支払いと定期購入を選択 メニューから「支払いと定期購入」を選びます。
- 定期購入を選択 「定期購入」をタップします。
- Huluを選択 定期購入リストから「Hulu」を探してタップします。
- キャンセルを選択 「定期購入をキャンセル」をタップします。
- 理由を選択し確認 キャンセルの理由を選択し、「続行」をタップして確認します。
Hulu公式サイトで直接契約した場合
- Huluアプリを開く AndroidデバイスでHuluアプリを起動します。
- アカウントアイコンをタップ 画面下部のアカウントアイコンをタップします。
- アカウントを選択 メニューから「アカウント」を選びます。
- ログイン アカウント情報でログインします(まだの場合)。
- キャンセルセクションを探す 「サブスクリプションをキャンセル」セクションまでスクロールします。
- キャンセルを選択 「キャンセル」ボタンをタップします。
- 確認プロセスを完了 画面の指示に従ってキャンセルプロセスを完了します。
解約時の注意点
- 視聴可能期間: 解約後も、現在の課金期間の終了まで視聴可能です。
- 再開の容易さ: 必要に応じて、同じアカウントで簡単に再開できます。
- 解約の確認: 解約後、確認メールが送信されます。必ず確認してください。
トラブルシューティング
- 解約ボタンが見つからない場合: アプリを最新版に更新してみてください。ブラウザからHulu公式サイトにアクセスして試してみましょう。
- エラーメッセージが表示される場合: インターネット接続を確認し、再試行してください。しばらく時間を置いてから再度お試しください。
- 解約できない場合: Huluカスタマーサポートに連絡してください。電話番号:0120-834-126(固定電話から)または050-3851-3926(携帯電話から)。
解約のベストタイミング
次の課金日の1-2日前が最適です。これにより、現在の期間を最大限に活用できます。AndroidでのHulu解約は、Google Play経由か直接契約かで手順が異なります。適切な方法を選び、慎重に進めることが重要です。不明点がある場合は、Huluのカスタマーサポートに遠慮なく問い合わせてください。
Huluの解約方法:お支払い別
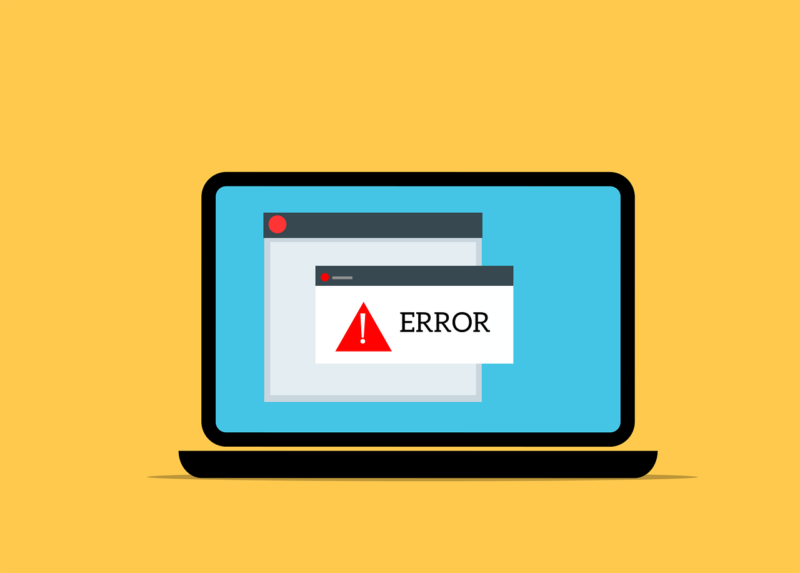
- クレジットカードでの解約手順
- Amazon経由でのHulu解約手順
- LINE Payで契約した場合
- PayPayでの解約について
クレジットカードでの解約手順
- Hulu公式サイトにアクセス ブラウザを開き、Huluの公式サイト(hulu.jp)にアクセスします。
- ログイン 画面右上の「ログイン」ボタンをクリックし、登録しているメールアドレスとパスワードを入力してログインします。
- アカウントページに移動 ログイン後、画面右上の顔アイコンをクリックし、ドロップダウンメニューから「アカウント」を選択します。
- 解約手続きを開始 アカウントページ内の「サービスのご利用状況」セクションに移動し、「解約する」ボタンをクリックします。
- 解約理由の選択 解約理由を尋ねられるので、該当する理由を選択します(任意)。
- 解約の確認 「解約ステップを進める」をクリックし、最終確認画面で「解約を完了する」をクリックします。
- 解約完了の確認 解約が完了すると、確認メールが登録メールアドレスに送信されます。メールを確認して、解約が正常に完了したことを確認します。
解約時の注意点
- 視聴可能期間: 解約後も、現在の課金期間の終了日まで動画を視聴できます。アカウントページで契約満了日を確認しましょう。
- 再契約の容易さ: 解約後もアカウント情報は保持されるため、再契約する際は簡単に手続きを行えます。
- 解約の確認: 解約後に送信される確認メールを必ず確認し、解約が正常に完了したことを確認してください。
トラブルシューティング
- 解約ボタンが見つからない場合: ブラウザのキャッシュをクリアし、再度ログインしてみてください。別のブラウザを使用して試してみるのも有効です。
- エラーメッセージが表示される場合: インターネット接続を確認し、再試行してください。しばらく時間を置いてから再度お試しください。
- 解約できない場合: Huluカスタマーサポートに連絡してください。電話番号は固定電話から0120-834-126(無料)、携帯電話から050-3851-3926(有料)です。
解約のベストタイミング
次の課金日の1-2日前が最適です。これにより、現在の期間を最大限に活用しつつ、次の課金を避けることができます。クレジットカードで契約しているHuluの解約は、公式サイトのアカウントページから簡単に行えます。不明点がある場合は、Huluのカスタマーサポートに問い合わせることをお勧めします。
Amazon経由でのHulu解約手順
HuluをAmazon経由で契約している場合、解約手続きはAmazonのアカウント管理ページから行います。
Webブラウザからの解約方法
- Amazonの定期購読ページにアクセス ブラウザで以下のURLにアクセスします。必要に応じて、Amazonアカウント(Eメールアドレスとパスワード)でログインします。
- Huluのサブスクリプション設定を選択 Huluアイコンの右側に表示されている「アプリのサブスクリプション設定」を選択します。
- 自動更新をオフにする アクションから「自動更新をオフにする」を選択し、解約手続きを完了します。
Amazonアプリからの解約方法
- Amazonアプリを開く スマートフォンのAmazonアプリを起動します。
- アカウントサービスにアクセス 画面下部の左から2番目の人のマークをタップし、「アカウントサービス」を選択します。
- メンバーシップおよび購読を選択 アカウント設定内にある「メンバーシップおよび購読」を選択します。
- Huluのサブスクリプション設定を選択 Huluの表示の下にある「アプリのサブスクリプション設定」を選択します。
- 自動更新をオフにする アクションから「自動更新をオフにする」を選択し、解約手続きを完了します。
解約時の注意点
- 無料トライアル期間の終了前に解約: 無料トライアル期間中に解約する場合は、トライアル終了日の前日までに手続きを完了する必要があります。これにより、課金を避けることができます。
- 視聴可能期間: 解約後も、現在の課金期間の終了日まで動画を視聴できます。アカウントページで契約満了日を確認しましょう。
- 解約の確認: 解約後、確認メールが送信されます。必ずメールを確認し、解約が正常に完了したことを確認してください。
トラブルシューティング
- 解約ボタンが見つからない場合: ブラウザのキャッシュをクリアし、再度ログインしてみてください。別のブラウザを使用して試してみるのも有効です。
- エラーメッセージが表示される場合: インターネット接続を確認し、再試行してください。しばらく時間を置いてから再度お試しください。
- 解約できない場合: Huluカスタマーサポートに連絡してください。電話番号は固定電話から0120-834-126(無料)、携帯電話から050-3851-3926(有料)です。
解約のベストタイミング
次の課金日の1-2日前が最適です。これにより、現在の期間を最大限に活用しつつ、次の課金を避けることができます。Amazon経由で契約しているHuluの解約は、Amazonの定期購読管理ページまたはAmazonアプリから簡単に行えます。
LINE Payで契約した場合
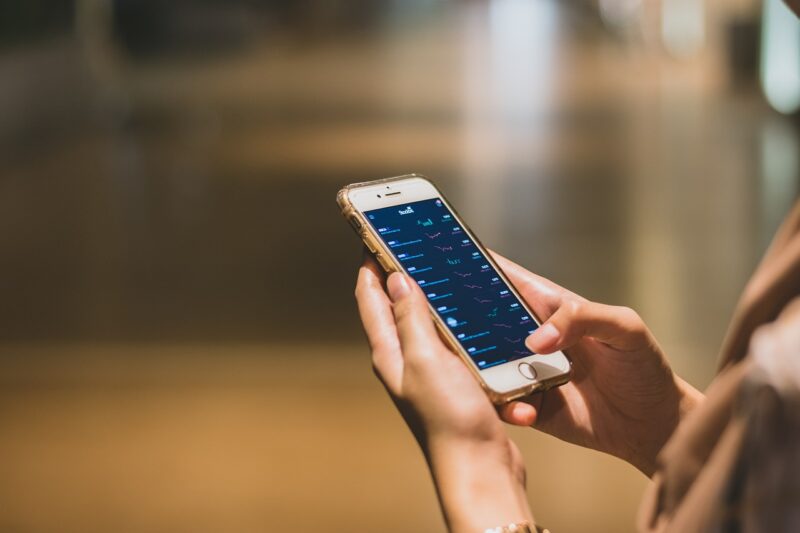
Huluの解約方法について知りたい方のために、特にLINE Payでお支払いをしている場合の解約手順を詳しく解説します。
LINE Payでの解約手順
- Hulu公式サイトにアクセス PCやスマートフォンのブラウザでHuluの公式サイト(hulu.jp)を開きます。
- ログイン 画面右上の「ログイン」ボタンをクリックし、登録したメールアドレスとパスワードでログインします。
- アカウントページに移動 ログイン後、画面右上のアイコンをクリックし、「アカウント」を選択します。
- 解約手続きを開始 アカウントページ内の「サービスのご利用状況」セクションで「解約する」ボタンをクリックします。
- 解約理由の選択 解約理由を選択します(任意)。
- 解約の確認 「解約ステップを進める」をクリックし、最終確認画面で「解約を完了する」をクリックします。
- 解約完了の確認 解約完了後、登録メールアドレスに確認メールが送信されます。必ず確認してください。
解約時の注意点
- 視聴可能期間: 解約後も、現在の課金期間の終了日まで動画を視聴できます。アカウントページで契約満了日を確認しましょう。
- 再契約: 解約後もアカウント情報は保持されるため、再契約は簡単に行えます。
- 解約ボタンが表示されない場合: LINE Pay決済の場合、アカウントページに解約ボタンが表示されないことがあります。その場合は、Huluカスタマーサポートに連絡してください。
トラブルシューティング
- 解約ボタンが見つからない場合: ブラウザのキャッシュをクリアし、再度ログインしてみてください。別のブラウザで試してみるのも効果的です。
- エラーメッセージが表示される場合: インターネット接続を確認し、再試行してください。しばらく時間を置いてから再度お試しください。
- 解約できない場合: Huluカスタマーサポートに連絡してください。電話番号は固定電話から0120-834-126(無料)、携帯電話から050-3851-3926(有料)です。
解約のベストタイミング
次の課金日の1-2日前が最適です。これにより、現在の期間を最大限に活用しつつ、次の課金を避けることができます。
お支払い方法の変更について
LINE Payから他の支払い方法に変更したい場合は、アカウントページの「お支払い情報」セクションから変更可能です。新しい支払い方法を選択し、必要な情報を入力してください。
LINE Payで契約しているHuluの解約は、公式サイトのアカウントページから行えます。解約後も契約満了日まで視聴可能なので、タイミングを考えて解約するのがおすすめです。不明点やトラブルがある場合は、Huluのカスタマーサポートに躊躇なく問い合わせてください。
PayPayでの解約について
HuluをPayPayで登録している場合、解約方法は簡単に行うことができます。
PayPayでの解約手順
- Hulu公式サイトにアクセス PCやスマートフォンのブラウザでHuluの公式サイト(hulu.jp)を開きます。
- ログイン 画面右上の「ログイン」ボタンをクリックし、登録したメールアドレスとパスワードでログインします。
- アカウントページに移動 ログイン後、画面右上のアイコンをクリックし、「アカウント」を選択します。
- 解約手続きを開始 アカウントページ内の「サービスのご利用状況」セクションで「解約する」ボタンをクリックします。
- 解約理由の選択 解約理由を選択します(任意)。
- 解約の確認 「解約ステップを進める」をクリックし、最終確認画面で「解約を完了する」をクリックします。
- 解約完了の確認 解約完了後、登録メールアドレスに確認メールが送信されます。必ず確認してください。
解約時の注意点
- 視聴可能期間: 解約後も、現在の課金期間の終了日まで動画を視聴できます。アカウントページで契約満了日を確認しましょう。
- 再契約: 解約後もアカウント情報は保持されるため、再契約は簡単に行えます。
- 解約ボタンが表示されない場合: PayPay決済の場合でも、通常はアカウントページに解約ボタンが表示されますが、表示されない場合はHuluカスタマーサポートに連絡してください。
トラブルシューティング
- 解約ボタンが見つからない場合: ブラウザのキャッシュをクリアし、再度ログインしてみてください。別のブラウザで試してみるのも効果的です。
- エラーメッセージが表示される場合: インターネット接続を確認し、再試行してください。しばらく時間を置いてから再度お試しください。
- 解約できない場合: Huluカスタマーサポートに連絡してください。電話番号は固定電話から0120-834-126(無料)、携帯電話から050-3851-3926(有料)です。
解約のベストタイミング
次の課金日の1-2日前が最適です。これにより、現在の期間を最大限に活用しつつ、次の課金を避けることができます。
お支払い方法の変更について
PayPayから他の支払い方法に変更したい場合は、アカウントページの「お支払い情報」セクションから変更可能です。新しい支払い方法を選択し、必要な情報を入力してください。
PayPayで契約しているHuluの解約は、公式サイトのアカウントページから簡単に行えます。解約後も契約満了日まで視聴可能なので、タイミングを考えて解約するのがおすすめです。不明点やトラブルがある場合は、Huluのカスタマーサポートに問い合わせてください。
Huluの解約方法:キャリア決済別

- ドコモ払い
- auかんたん決済
- ソフトバンクまとめて支払い
ドコモ払い
ドコモ払いを利用してHuluに登録している場合の解約方法について、初心者にも分かりやすく詳細に解説します。
具体的な解約手順
- Webブラウザからの解約方法
- Hulu公式サイトにアクセス PCやスマートフォンのブラウザでHuluの公式サイト(hulu.jp)を開きます。
- ログイン 画面右上の「ログイン」ボタンをクリックし、登録したメールアドレスとパスワードでログインします。
- アカウントページに移動 ログイン後、画面右上のアイコンをクリックし、「アカウント」を選択します。
- 解約手続きを開始 アカウントページ内の「サービスのご利用状況」セクションで「解約する」ボタンをクリックします。
- 解約理由の選択 解約理由を選択します(任意)。
- 解約の確認 「解約ステップを進める」をクリックし、最終確認画面で「解約を完了する」をクリックします。
- 解約完了の確認 解約完了後、登録メールアドレスに確認メールが送信されます。必ず確認してください。
- My docomoからの解約方法
- My docomoにアクセス ブラウザでMy docomo(my.docomo.ne.jp)にアクセスし、dアカウントでログインします。
- 契約内容・手続きページに移動 ログイン後、「契約内容・手続き」ページに移動します。
- Huluの契約を選択 契約一覧からHuluの契約を選択します。
- 解約手続きを開始 Huluの契約詳細ページで「解約」ボタンをクリックします。
- 解約の確認 画面の指示に従い、解約手続きを完了します。
解約時の注意点
- 視聴可能期間: 解約後も、現在の課金期間の終了日まで動画を視聴できます。アカウントページで契約満了日を確認しましょう。
- 再契約: 解約後もアカウント情報は保持されるため、再契約は簡単に行えます。
- 解約ボタンが表示されない場合: ドコモ払いの場合でも、通常はアカウントページに解約ボタンが表示されますが、表示されない場合はHuluカスタマーサポートに連絡してください。
トラブルシューティング
- 解約ボタンが見つからない場合: ブラウザのキャッシュをクリアし、再度ログインしてみてください。別のブラウザで試してみるのも効果的です。
- エラーメッセージが表示される場合: インターネット接続を確認し、再試行してください。しばらく時間を置いてから再度お試しください。
- 解約できない場合: Huluカスタマーサポートに連絡してください。電話番号は固定電話から0120-834-126(無料)、携帯電話から050-3851-3926(有料)です。
解約のベストタイミング
次の課金日の1-2日前が最適です。これにより、現在の期間を最大限に活用しつつ、次の課金を避けることができます。
お支払い方法の変更について
ドコモ払いから他の支払い方法に変更したい場合は、アカウントページの「お支払い情報」セクションから変更可能です。新しい支払い方法を選択し、必要な情報を入力してください。
ドコモ払いで契約しているHuluの解約は、公式サイトのアカウントページまたはMy docomoから簡単に行えます。不明点やトラブルがある場合は、Huluのカスタマーサポートに問い合わせてください。
auかんたん決済

Huluのサービスをauかんたん決済で利用している場合、解約手続きが必要な場合があります。本記事では、初心者にも分かりやすく、auかんたん決済を利用したHuluの解約方法を詳細に解説します。
具体的な解約手順
- Webブラウザからの解約方法
- Hulu公式サイトにアクセス PCやスマートフォンのブラウザでHuluの公式サイト(hulu.jp)を開きます。
- ログイン 画面右上の「ログイン」ボタンをクリックし、登録したメールアドレスとパスワードでログインします。
- アカウントページに移動 ログイン後、画面右上のアイコンをクリックし、「アカウント」を選択します。
- 解約手続きを開始 アカウントページ内の「サービスのご利用状況」セクションで「解約する」ボタンをクリックします。
- 解約理由の選択 解約理由を選択します(任意)。
- 解約の確認 「解約ステップを進める」をクリックし、最終確認画面で「解約を完了する」をクリックします。
- 解約完了の確認 解約完了後、登録メールアドレスに確認メールが送信されます。必ず確認してください。
- My auからの解約方法
- My auにアクセス ブラウザでMy au(my.au.com)にアクセスし、au IDでログインします。
- 契約内容・手続きページに移動 ログイン後、「契約内容・手続き」ページに移動します。
- Huluの契約を選択 契約一覧からHuluの契約を選択します。
- 解約手続きを開始 Huluの契約詳細ページで「解約」ボタンをクリックします。
- 解約の確認 画面の指示に従い、解約手続きを完了します。
解約時の注意点
- 視聴可能期間: 解約後も、現在の課金期間の終了日まで動画を視聴できます。アカウントページで契約満了日を確認しましょう。
- 再契約: 解約後もアカウント情報は保持されるため、再契約は簡単に行えます。
- 解約ボタンが表示されない場合: auかんたん決済の場合でも、通常はアカウントページに解約ボタンが表示されますが、表示されない場合はHuluカスタマーサポートに連絡してください。
トラブルシューティング
- 解約ボタンが見つからない場合: ブラウザのキャッシュをクリアし、再度ログインしてみてください。別のブラウザで試してみるのも効果的です。
- エラーメッセージが表示される場合: インターネット接続を確認し、再試行してください。しばらく時間を置いてから再度お試しください。
- 解約できない場合: Huluカスタマーサポートに連絡してください。電話番号は固定電話から0120-834-126(無料)、携帯電話から050-3851-3926(有料)です。
解約のベストタイミング
次の課金日の1-2日前が最適です。これにより、現在の期間を最大限に活用しつつ、次の課金を避けることができます。
お支払い方法の変更について
auかんたん決済から他の支払い方法に変更したい場合は、アカウントページの「お支払い情報」セクションから変更可能です。新しい支払い方法を選択し、必要な情報を入力してください。
auかんたん決済で契約しているHuluの解約は、公式サイトのアカウントページまたはMy auから簡単に行えます。不明点やトラブルがある場合は、Huluのカスタマーサポートに問い合わせてください。
ソフトバンクまとめて支払い
ソフトバンクまとめて支払いを利用してHuluに登録している場合の解約方法について、初心者にも分かりやすく詳細に解説します。
具体的な解約手順
- Webブラウザからの解約方法
- Hulu公式サイトにアクセス PCやスマートフォンのブラウザでHuluの公式サイト(hulu.jp)を開きます。
- ログイン 画面右上の「ログイン」ボタンをクリックし、登録したメールアドレスとパスワードでログインします。
- アカウントページに移動 ログイン後、画面右上のアイコンをクリックし、「アカウント」を選択します。
- 解約手続きを開始 アカウントページ内の「サービスのご利用状況」セクションで「解約する」ボタンをクリックします。
- 解約理由の選択 解約理由を選択します(任意)。
- 解約の確認 「解約ステップを進める」をクリックし、最終確認画面で「解約を完了する」をクリックします。
- 解約完了の確認 解約完了後、登録メールアドレスに確認メールが送信されます。必ず確認してください。
- My SoftBankからの解約方法
- My SoftBankにアクセス ブラウザでMy SoftBank(my.softbank.jp)にアクセスし、ソフトバンクIDでログインします。
- まとめて支払いページに移動 ログイン後、画面上部のメニューから「まとめて支払い」を選択します。
- 登録中のサービスを確認 「ご登録中サービス」の「確認する」をクリックします。
- Huluの契約を選択 登録中のサービス一覧からHuluを探し、「次へ」をクリックします。
- 解約手続きを開始 Huluの詳細ページで「解除」ボタンをクリックします。
- 解約の確認 画面の指示に従い、解約手続きを完了します。
解約時の注意点
- 視聴可能期間: 解約後も、現在の課金期間の終了日まで動画を視聴できます。アカウントページで契約満了日を確認しましょう。
- 再契約: 解約後もアカウント情報は保持されるため、再契約は簡単に行えます。
- 解約ボタンが表示されない場合: ソフトバンクまとめて支払いの場合でも、通常はアカウントページに解約ボタンが表示されますが、表示されない場合はHuluカスタマーサポートに連絡してください。
トラブルシューティング
- 解約ボタンが見つからない場合: ブラウザのキャッシュをクリアし、再度ログインしてみてください。別のブラウザで試してみるのも効果的です。
- エラーメッセージが表示される場合: インターネット接続を確認し、再試行してください。しばらく時間を置いてから再度お試しください。
- 解約できない場合: Huluカスタマーサポートに連絡してください。電話番号は固定電話から0120-834-126(無料)、携帯電話から050-3851-3926(有料)です。
解約のベストタイミング
次の課金日の1-2日前が最適です。これにより、現在の期間を最大限に活用しつつ、次の課金を避けることができます。
お支払い方法の変更について
ソフトバンクまとめて支払いから他の支払い方法に変更したい場合は、アカウントページの「お支払い情報」セクションから変更可能です。新しい支払い方法を選択し、必要な情報を入力してください。
ソフトバンクまとめて支払いで契約しているHuluの解約は、公式サイトのアカウントページまたはMy SoftBankから簡単に行えます。不明点やトラブルがある場合は、Huluのカスタマーサポートに問い合わせてください。
Huluの解約方法:スマホ以外の場合

- テレビからの解約方法
- パソコンからの解約手順
- 電話でのHulu解約方法
テレビからの解約方法
Huluをテレビで視聴している方に向けて、解約方法を詳細に解説します。テレビから直接解約することはできませんが、解約手続きを行うための方法を以下にまとめました。
テレビからの解約はできない
まず、Huluの解約手続きはテレビのHuluアプリから直接行うことはできません。そのため、テレビでHuluを視聴している場合でも、解約手続きはPCやスマートフォン、タブレットなどのブラウザを使用して行う必要があります。
Hulu公式サイトからの解約手順
- Hulu公式サイトにアクセス ブラウザを開く PCやスマートフォン、タブレットのブラウザを開きます。
- Hulu公式サイトにアクセス URLバーに「hulu.jp」と入力し、Huluの公式サイトにアクセスします。
- ログイン ログインボタンをクリック 画面右上の「ログイン」ボタンをクリックします。
- アカウント情報を入力 登録したメールアドレスとパスワードを入力してログインします。
- アカウントページに移動 アカウントアイコンをクリック ログイン後、画面右上のアカウントアイコンをクリックします。
- アカウントを選択 ドロップダウンメニューから「アカウント」を選択します。
- サービスのご利用状況を確認 アカウントページ内の「サービスのご利用状況」セクションに移動します。
- 解約するボタンをクリック 「解約する」ボタンをクリックします。
- 解約理由を選択 解約理由を尋ねられるので、該当する理由を選択します(任意)。
- 解約ステップを進める 「解約ステップを進める」をクリックします。
- 最終確認 最終確認画面で「解約を完了する」をクリックします。
- 確認メールの受信 解約完了後、登録メールアドレスに確認メールが送信されます。必ず確認してください。
解約時の注意点
- 視聴可能期間: 解約後も、現在の課金期間の終了日まで動画を視聴できます。
- 再契約の容易さ: 解約後もアカウント情報は保持されるため、再契約は簡単に行えます。
- 解約ボタンが表示されない場合: ブラウザのキャッシュをクリアし、再度ログインしてみてください。また、別のブラウザで試してみるのも効果的です。
トラブルシューティング
- 解約ボタンが見つからない場合: ブラウザのキャッシュをクリアし、再度ログインしてみてください。別のブラウザを使用して試してみるのも効果的です。
- エラーメッセージが表示される場合: インターネット接続を確認し、再試行してください。しばらく時間を置いてから再度お試しください。
- 解約できない場合: Huluカスタマーサポートに連絡してください。電話番号は固定電話から0120-834-126(無料)、携帯電話から050-3851-3926(有料)です。
解約のベストタイミング
次の課金日の1-2日前に解約手続きを行うことで、現在の期間を最大限に活用しつつ、次の課金を避けることができます。
パソコンからの解約手順
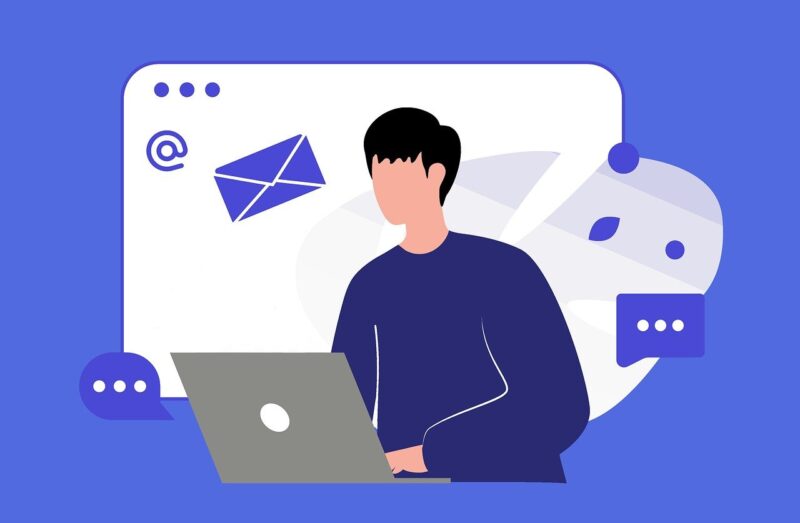
パソコンからHuluを解約する手順について、初心者にも分かりやすく詳細に解説します。以下の手順に従って、簡単にHuluの解約手続きを行うことができます。
パソコンの解約手順
- Hulu公式サイトにアクセス
ブラウザを起動 Google Chrome、Firefox、Microsoft Edgeなど、お好みのブラウザを開きます。
- Hulu公式サイトにアクセス
アドレスバーに「hulu.jp」と入力し、Enterキーを押します。
- ログイン
ログインボタンをクリック 画面右上にある「ログイン」ボタンをクリックします。
- アカウント情報を入力
登録したメールアドレスとパスワードを入力します。「ログイン」ボタンをクリックしてアカウントにアクセスします。
- アカウントページに移動
アカウントアイコンをクリック ログイン後、画面右上のアカウントアイコン(通常は顔や人型のマーク)をクリックします。
- アカウントを選択
ドロップダウンメニューから「アカウント」を選択します。
- サービスのご利用状況を確認
アカウントページ内の「サービスのご利用状況」セクションまでスクロールします。
- 解約するボタンをクリック
「解約する」ボタンをクリックします。
- 解約理由を選択
表示される選択肢から、解約理由を選びます(任意)。
- 解約ステップを進める
「解約ステップを進める」ボタンをクリックします。
- 最終確認
最終確認画面で「解約を完了する」ボタンをクリックします。
- 確認メールの受信
解約完了後、登録メールアドレスに確認メールが送信されます。必ず確認してください。
解約時の注意点
- 視聴可能期間: 解約後も、現在の課金期間の終了日まで動画を視聴できます。アカウントページで契約満了日を確認しましょう。
- 再契約: 解約後もアカウント情報は保持されるため、再契約は簡単に行えます。
- 解約ボタンが表示されない場合: ブラウザのキャッシュをクリアし、再度ログインしてみてください。
トラブルシューティング
- 解約ボタンが見つからない場合: ブラウザのキャッシュとクッキーをクリアしてから、再度ログインしてみてください。別のブラウザ(Google ChromeやFirefoxなど)で試してみるのも効果的です。
- エラーメッセージが表示される場合: インターネット接続を確認し、再試行してください。ブラウザを最新版にアップデートしてから再度お試しください。
- 解約できない場合: Huluカスタマーサポートに連絡してください。電話番号は固定電話から0120-834-126(無料)、携帯電話から050-3851-3926(有料)です。
解約のベストタイミング
次の課金日の1-2日前が最適です。これにより、現在の期間を最大限に活用しつつ、次の課金を避けることができます。
解約後の確認方法
- アカウントページの再確認: 解約手続き後、再度アカウントページにアクセスし、「サービスのご利用状況」が「解約済み」となっているか確認します。
- 確認メールの内容チェック: 解約完了メールに記載されている情報(解約日、最終視聴可能日など)を確認します。
- 視聴可能期間の確認: アカウントページで、いつまで視聴可能かを確認し、メモしておきましょう。
パソコンからのHulu解約は、公式サイトのアカウントページから簡単に行えます。不明点やトラブルがある場合は、Huluのカスタマーサポートに問い合わせてください。
電話でのHulu解約方法

Huluの解約方法にはいくつかの選択肢がありますが、電話での解約を希望する場合は以下の手順を参考にしてください。
電話での解約手順
- 固定電話から: 0120-834-126(無料)
- 携帯電話から: 050-3851-3926(有料)
- 受付時間: 10:00~18:30
電話解約の際には、Huluアカウントに登録しているメールアドレスや本人確認が必要となる場合がありますので、事前に準備しておくとスムーズに手続きが進められます。
利用者の声と評判
Huluの電話解約に関する利用者の声を調べたところ、以下のような意見がありました。
オンライントークでしたっ
— 天音利梛(りなてぃ) (@amanerina333) July 4, 2020
今日も幸せ時間ありがとう。
その後hulu解約したはずなのに永遠に引き落としされてるから問い合わせたら、huluの電話の方が神のような対応してくれたので推せるなってなっていた事をお知らせ致します pic.twitter.com/pqexaN2sWb
Huluさんめちゃ神!!
— しおちゃ (@40chan13) February 23, 2022
トライアルで登録してみた。
(全く使えなかった)
解約するの忘れて請求きたから
来月も忘れるなと思って電話。
解約お願いしますっていったら、
なぜ解約するか教えてって言われて
全く使えなくてって言ったら
履歴みて使用できてないの確認。
相談して返金対応
助かります
サポート窓口のレスポンスの遅さ
Twitterユーザーには比較的早く対応される一方で、メールでの問い合わせには返答が遅いという声が多く見受けられます。特に、問い合わせへの返答が遅いと感じるユーザーも多いようです。
料金の高さ
他の動画配信サービスと比較してHuluの月額料金が高めである点についての不満もあります。例えば、U-NEXTやNetflixと比較してもHuluは料金がやや高めであるため、コストパフォーマンスに対する不満があるようです。
これらの評判を考慮すると、電話での解約手続きは迅速かつ確実に行うことが重要です。電話が繋がりにくい場合や待ち時間が長い場合もあるかもしれませんので、時間に余裕を持って手続きを行うと良いでしょう。
オンライン解約が難しい場合の対策
もし、オンラインでの解約が難しい場合は、Huluのサポートセンターに電話での解約を依頼するのが有効です。オンライン解約は基本的には公式サイトから行うことが推奨されていますが、アカウントにアクセスできない場合や手続きに不安がある場合には電話サポートが利用可能です。
詳細な手順や注意点については、Huluの公式ヘルプページを参考にするのも良いでしょう。
Huluの解約方法:よくある質問

- Huluの解約ボタンはどこにある?
- 解約後の視聴可能期間について
- 無料トライアルの解約方法と解約できない場合の対処法
- 解約完了の確認方法
- 解約の注意点とタイミング
- Huluの解約方法:まとめ
Huluの解約ボタンはどこにある?
Huluの解約ボタンの位置は、契約方法によって異なります。ここでは、主な契約方法別に解約ボタンの場所と手順を詳しく説明します。
1. クレジットカードで直接契約している場合
クレジットカードで直接Huluに登録している場合、以下の手順で解約ボタンを見つけることができます:
- Hulu公式サイトにアクセス 画面右上の「ログイン」ボタンからアカウントにログイン
- ログイン後 画面右上のアカウントアイコンをクリック
- ドロップダウンメニューから「アカウント」を選択
- アカウントページ内の「サービスのご利用状況」セクションまでスクロール
- 「解約する」ボタンが表示されます
2. App Store経由で契約している場合(iPhoneユーザー)
App Store経由でHuluに登録した場合、解約ボタンはiPhoneの設定内にあります:
- iPhoneのホーム画面から「設定」アプリを開く
- 画面上部の自分の名前をタップ
- 「サブスクリプション」を選択
- サブスクリプション一覧から「Hulu」を探してタップ
- 「サブスクリプションをキャンセル」ボタンが表示されます
3. Google Play経由で契約している場合(Androidユーザー)
Google Play経由で契約した場合、解約ボタンはGoogle Playストア内にあります:
- Google Playストアアプリを開く
- 画面右上のプロフィールアイコンをタップ
- 「支払いと定期購入」を選択
- 「定期購入」をタップ
- Huluの定期購入を選択
- 「定期購入をキャンセル」ボタンが表示されます
4. キャリア決済(ドコモ、au、ソフトバンク)で契約している場合
キャリア決済の場合、各キャリアの管理ページから解約手続きを行います:
- ドコモ: My docomoにログインし、「契約内容・手続き」からHuluの契約を選択
- au: My auにログインし、「契約内容・手続き」からHuluの契約を選択
- ソフトバンク: My SoftBankにログインし、「まとめて支払い」からHuluの契約を選択
各ページで「解約」または「解除」ボタンが表示されます。
5. Amazon経由で契約している場合
Amazonを通じて契約した場合、Amazonのサブスクリプション管理ページから解約します:
- Amazonにログイン
- 「アカウントサービス」→「メンバーシップおよび購読」を選択
- Huluの「アプリのサブスクリプション設定」をクリック
- 「自動更新をオフにする」オプションが表示されます
注意点
- 解約ボタンが見つからない場合: ブラウザのキャッシュをクリアしてから再度ログインしてみてください。
- 解約手続き後: 確認メールが送信されます。必ずメールを確認し、解約が正常に完了したことを確認してください。
- 解約後: 現在の課金期間の終了日まで動画を視聴できます。アカウントページで契約満了日を確認しましょう。
- エラーが発生する場合: Huluカスタマーサポート(固定電話:0120-834-126、携帯電話:050-3851-3926)に問い合わせることをおすすめします。
以上の手順に従えば、契約方法に関わらずHuluの解約ボタンを見つけ、スムーズに解約手続きを行うことができます。
解約後の視聴可能期間について

解約後も視聴可能
Huluを解約した後も、一定期間は動画を視聴できることをご存知でしょうか。この記事では、Hulu解約後の視聴可能期間について詳しく解説します。
解約後の視聴可能期間の基本
Huluは前払い制の月額サブスクリプションサービスです。そのため、解約手続きを行った後でも、契約期間が満了するまでは引き続きサービスを利用できます。具体的には以下の通りです:
- 解約手続き完了後も次の更新日(通常は翌月の同日)まで視聴可能
- 更新日を過ぎると自動的に契約が終了し、視聴できなくなる
視聴可能期間の確認方法
解約後の視聴可能期間は、以下の方法で確認できます:
- 自動配信メール 件名:「[Hulu] ご契約サービス・解約手続き完了のご連絡」メール本文に視聴可能期間が記載されています
- Huluウェブサイト ログイン後、ウェブサイト上部に表示される「契約に関するお知らせ」で確認可能
- アカウントページ ログイン後、アカウントページで契約満了日を確認できます
解約のタイミングと視聴可能期間の関係
解約のタイミングによって視聴可能期間が変わることはありません。例えば:
- 更新日の直前に解約しても次の更新日まで視聴可能
- 更新日の直後に解約しても翌月の更新日まで視聴可能
つまり、解約手続きを行うタイミングに関わらず、次の更新日まで視聴できるので、慌てて解約する必要はありません。
注意点とよくある質問
- 解約後の再契約
- 視聴可能期間中に再契約すると、通常の月額料金で継続利用可能
- 視聴可能期間が終了した後の再契約は、新規登録と同じ扱いになる場合がある
- 無料トライアル中の解約
- 無料トライアル期間中に解約しても、トライアル期間終了まで視聴可能
- 解約の取り消し
- 視聴可能期間中であれば、解約の取り消しが可能
- アカウントページから簡単に手続きできる
- 支払い方法による違い
- クレジットカード、キャリア決済、PayPay等、支払い方法によって視聴可能期間に違いはない
このように、Hulu解約後も次の更新日まで視聴可能です。この期間中は通常通りすべてのコンテンツを楽しむことができます。解約を検討している場合でも、視聴可能期間があるため、じっくり考えてから決断することができます。
解約手続きを行う際は、視聴可能期間を確認し、お気に入りの作品を最後まで楽しんでから契約を終了するのがおすすめです。Huluのフレキシブルな解約システムを活用して、自分のペースで動画配信サービスを楽しみましょう。
無料トライアルの解約方法と解約できない場合の対処法

Huluの無料トライアルを利用した後、解約方法を知っておくことは重要です。以下のステップに従って、Huluの無料トライアルを簡単に解約する方法と、解約手続きがうまくいかない場合の対処法について解説します。
Hulu無料トライアルの解約方法
- Hulu公式サイトにアクセス お好みのブラウザ(Google Chrome、Firefox、Microsoft Edgeなど)を開きます。 アドレスバーに「hulu.jp」と入力してEnterキーを押します。
- ログイン 画面右上にある「ログイン」ボタンをクリックします。 登録したメールアドレスとパスワードを入力してログインします。
- アカウントページに移動 ログイン後、画面右上のアカウントアイコン(通常は顔や人型のマーク)をクリックします。 ドロップダウンメニューから「アカウント」を選択します。
- 解約手続きを開始 アカウントページ内の「サービスのご利用状況」セクションまでスクロールします。 「解約する」ボタンをクリックします。
- 解約理由の選択 表示される選択肢から、解約理由を選びます(任意)。 「解約ステップを進める」ボタンをクリックします。
- 解約の確認 最終確認画面で「解約を完了する」ボタンをクリックします。 解約完了後、登録メールアドレスに確認メールが送信されますので、必ず確認してください。
解約できない場合の対処法
解約手続きを行っても解約できない場合、以下の対処法を試してみてください。
ブラウザのキャッシュをクリア
ブラウザの設定メニューから「キャッシュのクリア」を選択し、再度ログインして解約手続きを試みてください。
別のブラウザを使用
現在使用しているブラウザで問題が発生する場合、Google Chrome、Firefox、Microsoft Edgeなど、別のブラウザで再度試してみてください。
インターネット接続の確認
インターネット接続が不安定な場合、接続を確認し、安定した環境で再度手続きを行ってください。
Huluカスタマーサポートに連絡
固定電話からは0120-834-126(無料)、携帯電話からは050-3851-3926(有料)に連絡し、サポートを受けてください。
解約の注意点
- 視聴可能期間: 無料トライアル期間中に解約した場合、解約と同時に視聴が停止されます。
- 自動移行: 無料トライアル期間が終了すると、自動的に有料会員に移行します。
- 再契約: 解約後もアカウント情報は保持されるため、再契約は簡単に行えます。
Huluの無料トライアルを解約するには、公式サイトのアカウントページから手続きを行います。解約手続きがうまくいかない場合は、ブラウザのキャッシュをクリアしたり、別のブラウザを使用したり、Huluカスタマーサポートに連絡することで解決できます。解約後は、トライアル期間が終了するまで視聴できないため、解約のタイミングには注意が必要です。
これで、Huluの無料トライアルの解約方法と解約できない場合の対処法についてのガイドは完了です。Huluの利用を終了する際は、このガイドを参考に手続きを行ってください。
解約完了の確認方法
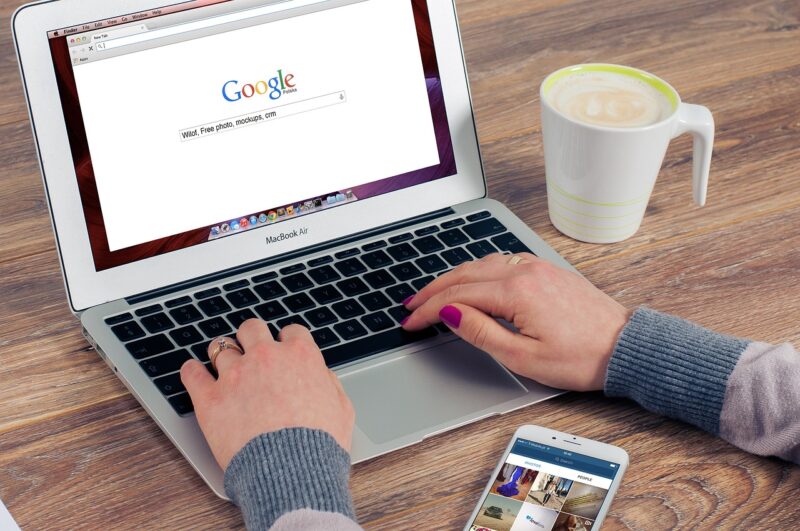
Huluを解約した後、解約が正しく完了したかどうかを確認する方法について詳しく解説します。初心者にも分かりやすく、ステップバイステップで説明しますので、安心して手続きを進めてください。
1. 解約完了メールの確認
解約手続きを完了すると、Huluから登録メールアドレスに「解約手続き完了」の確認メールが送信されます。このメールには、解約手続きが正常に完了したことが記載されています。
確認手順
- メールアプリを開く Gmail、Yahooメール、Outlookなど、使用しているメールアプリを開きます。
- Huluからのメールを探す 件名:「[Hulu] ご契約サービス・解約手続き完了のご連絡」というメールを探します。
- メールの内容を確認 メール本文に解約手続きが完了した旨と、視聴可能期間の終了日が記載されています。
2. Hulu公式サイトでの確認
Hulu公式サイトのアカウントページでも解約が完了したかどうかを確認できます。
確認手順
- ブラウザを起動 Google Chrome、Firefox、Microsoft Edgeなど、お好みのブラウザを開きます。
- Hulu公式サイトにアクセス アドレスバーに「hulu.jp」と入力し、Enterキーを押します。
- ログイン 画面右上の「ログイン」ボタンをクリックし、登録したメールアドレスとパスワードを入力してログインします。
- アカウントページに移動 ログイン後、画面右上のアカウントアイコン(通常は顔や人型のマーク)をクリックし、ドロップダウンメニューから「アカウント」を選択します。
- サービスのご利用状況を確認 アカウントページ内の「サービスのご利用状況」セクションに「解約済み」と表示されていることを確認します。
3. 視聴可能期間の確認
解約後も、次の更新日まで視聴可能です。視聴可能期間を確認するには、以下の方法があります。
確認手順
- 解約完了メール 解約完了メールに視聴可能期間の終了日が記載されています。
- Hulu公式サイト アカウントページの「サービスのご利用状況」セクションで、契約満了日が表示されています。
4. 解約が完了していない場合の対処法
解約手続きを行ったにもかかわらず、解約が完了していない場合は、以下の対処法を試してください。
対処法
- ブラウザのキャッシュをクリア ブラウザの設定メニューから「キャッシュのクリア」を選択し、再度ログインして解約手続きを試みてください。
- 別のブラウザを使用 現在使用しているブラウザで問題が発生する場合、Google Chrome、Firefox、Microsoft Edgeなど、別のブラウザで再度試してみてください。
- インターネット接続の確認 インターネット接続が不安定な場合、接続を確認し、安定した環境で再度手続きを行ってください。
- Huluカスタマーサポートに連絡 固定電話からは0120-834-126(無料)、携帯電話からは050-3851-3926(有料)に連絡し、サポートを受けてください。
Huluの解約が完了したかどうかを確認する方法は、解約完了メールの確認、公式サイトでのアカウントページの確認、視聴可能期間の確認の3つです。解約手続きがうまくいかない場合は、ブラウザのキャッシュをクリアしたり、別のブラウザを使用したり、Huluカスタマーサポートに連絡することで解決できます。
これで、Huluの解約完了の確認方法についてのガイドは完了です。解約手続きを行う際は、このガイドを参考にしてください。
解約の注意点とタイミング

解約時の注意点
- 解約ボタンが表示されない場合:
- iOSアプリ内での解約ボタンの非表示: iOSアプリ内では解約ボタンが表示されません。この場合は、ブラウザを使用してHuluのWebサイトにアクセスし、解約手続きを行ってください。
- キッズプロフィールの利用: キッズプロフィールを選択している場合、解約ボタンが表示されません。大人用プロフィールに切り替えてから解約手続きを行いましょう。
- 視聴可能期間: 解約手続きを完了しても、契約満了日までは動画を視聴することができます。契約満了日はアカウントページで確認してください。
- 再契約: 「再契約する」という表示が出た場合は、既に解約手続きが完了しています。再度契約する場合は、このボタンをクリックして手続きを進めましょう。
解約のベストタイミング
- 有料会員の場合: 有料会員は、更新日前であればいつでも解約可能です。しかし、月の途中で解約すると、その月の残り期間分の料金も返金されないため、解約する際は月末近くがおすすめです。例えば、月初に解約すると、その月の残りの期間も支払った料金に含まれるため、月末まで視聴を続ける方がコストパフォーマンスが良いでしょう。
- 無料トライアル中の場合: 無料トライアル期間中に解約する場合、課金日の前日が最適なタイミングです。例えば、トライアル期間が7月1日から31日までの場合、7月30日に解約手続きを行うことで、無料期間を最大限に活用することができます。課金が発生する前日に解約することで、無駄な料金が発生しないように注意しましょう。
このように、 Huluの解約はサービスを最大限に利用するために、適切なタイミングで行うことが重要です。有料会員は月末近く、無料トライアル中のユーザーは課金日前日に解約することで、無駄なくサービスを利用できます。解約手続きを行う際は、アカウントページで契約満了日を確認し、最適なタイミングで解約を行いましょう。
Huluの解約方法:まとめ

Huluの解約手続きは、契約方法や利用しているデバイスに応じて異なる手順が必要ですが、適切な手順を知っていればスムーズに行うことができます。
まず、契約内容を確認し、適切な解約手続きを選びましょう。解約手続きを行った後も、次の課金日まで視聴が可能である点に留意してください。これにより、解約前に見逃したエピソードや映画を楽しむことができます。
さらに、解約手続きが完了したことを確認するために、登録メールアドレスに送信される確認メールを必ず確認することも重要です。問題が発生した場合は、Huluのカスタマーサポートに連絡することで迅速に解決できます。
これらのポイントを押さえることで、無駄な課金を防ぎ、Huluのサービスを最大限に活用することができます。解約手続きに不安がある場合は、本記事を参考にして、適切に解約手続きを行ってください。





